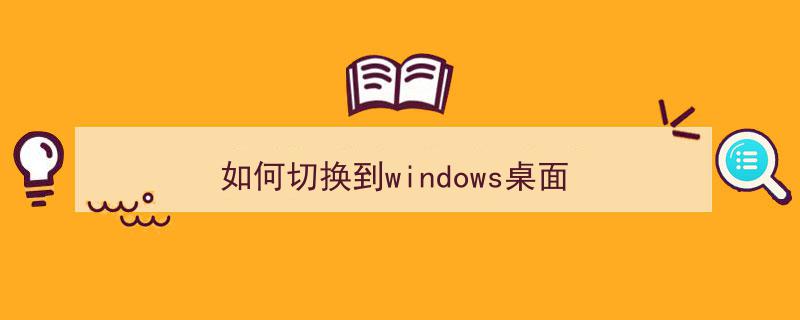
在Windows系统中,桌面默认路径通常是指系统启动时自动显示的文件夹路径。以下是如何查找和管理Windows系统中桌面默认路径的方法:
### 查找桌面默认路径
1. "右键点击桌面":
- 在桌面的空白处右键点击,然后选择“个性化”。
2. "打开个性化设置":
- 在个性化设置中,点击左下角的“主题”。
3. "更改桌面图标":
- 在主题设置中,找到“桌面图标”设置。
4. "查看路径":
- 在桌面图标设置中,你可以看到桌面默认路径的显示。通常路径会是类似 `C:Users用户名Desktop`。
### 管理桌面默认路径
1. "更改桌面路径":
- 打开“此电脑”或“文件资源管理器”,输入 `C:Users用户名Desktop`(替换用户名为你的Windows用户名)进入桌面文件夹。
2. "创建新的桌面文件夹":
- 在桌面文件夹中,你可以右键点击空白处,选择“新建” -> “文件夹”,给新文件夹命名。
3. "设置新文件夹为默认桌面路径":
- 将新创建的文件夹重命名为 `Desktop`,注意大小写要正确。
4. "检查更改":
- 重启电脑,查看桌面是否已更改到新的文件夹。
5. "移动或删除桌面文件":
-
相关内容:
在 Windows 系统中,桌面(Desktop)文件夹的存储路径与文件管理、数据备份等操作密切相关。以下详细介绍其默认位置、快速定位方法、特殊情况处理及公共桌面路径的相关知识。
一、默认桌面路径解析
Windows 系统中,桌面文件夹默认存放在当前用户的个人文件夹内,具体路径遵循以下格式:
C:Users你的用户名Desktop
例如,若用户名为 “John”,则桌面路径为C:UsersJohnDesktop。
注意事项:
即便在中文系统中,文件夹显示为 “用户”,但实际路径仍为英文 “Users”;
若系统安装在非 C 盘(如 D 盘),需将路径前缀 “C:” 替换为对应的盘符。
二、快速定位桌面路径的两种方法
方法 1:通过文件资源管理器
按下快捷键Win + E,打开文件资源管理器;
在左侧导航栏中点击 “桌面”,地址栏会自动显示完整路径(如C:UsersJohnDesktop),便于后续复制或深入操作。
方法 2:使用运行命令
按下快捷键Win + R,调出运行窗口;
在窗口中输入命令%userprofile%Desktop并回车,系统将直接打开当前用户的桌面文件夹,同时地址栏显示完整路径。

三、特殊情况处理指南
情况 1:桌面路径被手动修改
若用户曾将桌面文件夹迁移到其他位置(如 D 盘),路径会变为自定义设置,例如D:自定义文件夹Desktop。如需检查或恢复默认路径,可按以下步骤操作:
右键点击桌面上的 “桌面” 文件夹,选择 “属性”;
在弹出窗口中切换到 “位置” 选项卡,查看当前路径设置;
若需恢复默认路径,点击 “还原默认值” 按钮,系统将自动将桌面路径重置为C:Users用户名Desktop。
情况 2:OneDrive 同步导致路径变更
启用 OneDrive 备份功能后,桌面路径可能变为:
C:Users用户名OneDriveDesktop
判断桌面是否被 OneDrive 同步,可查看文件资源管理器中桌面图标是否带有云朵标识。若确认已同步,相关文件将自动备份至 OneDrive 云端。

四、公共桌面路径详解
除用户专属桌面外,Windows 系统还设有 “公共桌面” 文件夹,供所有用户访问,其路径为:
C:UsersPublicDesktop
在此文件夹中存放的文件,会显示在所有用户的桌面上。需注意,对公共桌面的操作通常需要管理员权限,建议谨慎使用,避免影响其他用户体验。


 微信扫一扫打赏
微信扫一扫打赏
 支付宝扫一扫打赏
支付宝扫一扫打赏


