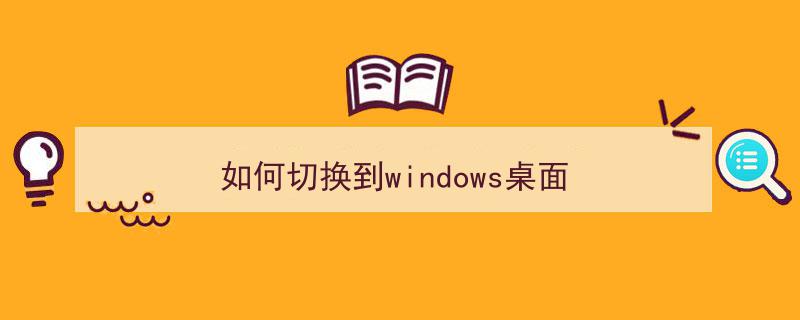
Windows 10和11自带的远程桌面功能允许用户从另一台计算机远程访问和控制另一台计算机。以下是一些实用技巧和操作指南,帮助你更好地使用Windows远程桌面:
### 实用技巧
1. "快速连接"
- 在任务栏搜索“远程桌面连接”,直接输入目标计算机的IP地址即可快速连接。
2. "保存连接"
- 连接一次后,你可以将连接保存下来,方便下次直接使用。
- 在连接窗口中,点击“选项”按钮,然后勾选“保存这些凭据”和“允许此设备连接到我的桌面”。
3. "自定义分辨率"
- 在连接设置中,可以调整远程桌面分辨率,以适应你的显示器。
4. "使用多显示器"
- 如果你的本地计算机连接了多个显示器,可以在远程桌面连接时选择是否在所有显示器上显示。
5. "文件传输"
- 在远程桌面连接中,你可以通过拖放文件的方式在本地计算机和远程计算机之间传输文件。
6. "使用RDP文件"
- 将远程桌面连接保存为.rdp文件,可以直接双击该文件启动连接。
### 操作指南
1. "开启远程桌面功能"
- 在Windows设置中,搜索“系统”,然后点击“远程桌面”。
- 在“远程桌面设置”中,开启“允许远程连接到此设备的”选项。
2. "设置密码"
相关内容:
Windows 10/11 自带远程桌面:实用技巧与操作指南
在当今快节奏的数字时代,远程访问和控制计算机的需求日益增长。微软在Windows 10和Windows 11中内置了远程桌面功能,为用户提供了便捷的远程控制解决方案。这篇文章将详细介绍Windows 10/11自带远程桌面的各种操作技巧,帮助您充分利用这一强大功能。什么是远程桌面?
远程桌面是Windows系统内置的一个功能,允许用户通过互联网或局域网远程连接到另一台运行Windows的计算机。通过远程桌面,用户可以在远程计算机上运行应用程序、访问文件,以及执行其他操作,就像坐在那台计算机前一样。使用远程桌面的前提条件
在开始使用远程桌面之前,您需要确保以下条件:- 系统版本要求:远程桌面功能在Windows 10专业版和Windows 11专业版及以上版本中可用。如果您使用的是家庭版,可以通过一些额外设置来启用远程桌面功能。
- 网络连接:远程计算机和本地计算机都需要连接到互联网或局域网。
- 远程桌面服务已启用:需要在远程计算机上启用远程桌面服务。
如何启用远程桌面
在远程计算机上启用远程桌面
- 通过设置启用:
- 按下 Win + I 打开设置。
- 选择 “系统” > “远程桌面”。
- 将 “远程桌面” 开关滑动到 “开” 的位置。
- 通过控制面板启用:
- 右键点击 “此电脑”,选择 “属性”。
- 在左侧菜单中选择 “远程设置”。
- 在 “远程桌面” 选项卡中,勾选 “允许远程连接到此计算机”。
如何连接到远程桌面
- 打开远程桌面连接:
- 按下 Win + S,搜索 “远程桌面连接”,然后选择 “远程桌面连接”。
- 输入远程计算机的 IP 地址或计算机名:
- 在 “远程桌面连接” 窗口中,输入您要连接的远程计算机的 IP 地址或计算机名。
- 点击 “连接”。
- 输入凭据:
- 在弹出的窗口中,输入远程计算机的用户名和密码。
- 点击 “确定”。
远程桌面的实用技巧
1. 全屏显示和连接栏设置
在远程桌面连接窗口中,您可以设置全屏显示时是否显示连接栏。如果不显示连接栏,在进入远程界面几秒后连接栏就会消失,此时可以使用快捷键退出。对于 Windows 7 以下系统,若想调出连接栏以关闭远程,可以按 Ctrl + Alt + Delete,选择任务管理器,然后关闭远程桌面。2. 映射本地驱动器
在 “本地资源” 选项卡中点击详细信息,可以将本地的驱动器(如硬盘、U盘等)映射到远程计算机,方便远程计算机直接访问本地设备。默认情况下,剪贴板是开启的,远程计算机和本地计算机可以共享剪贴板,能够复制文字、文件等。3. 使用快捷键
- Ctrl + Alt + End:发送 Ctrl + Alt + Delete 到远程计算机(直接 Ctrl + Alt + Delete 操作的是本地计算机)。
- Ctrl + Alt + Home(注意:Windows 7 以下不支持):在设置了 “全屏显示时不显示连接栏” 的情况下调出连接栏以关闭远程。
4. 修改默认端口
远程桌面连接默认使用 3389 端口。如果您需要修改端口,可以运行 regedit 进入注册表,修改 HKLMSystemCurrentControlSetControlTerminalServerWdsRdpwd 和 HKEY_LOCAL_MACHINESystemCurrentControlSetControlTerminal ServerWinStationsRDP-TCP 的 PortNumber 键值。修改端口后,在远程输入 IP 时,需要显式指定端口号,例如 ip:port。5. 兼容性问题解决
对于 Windows XP 系统,使用远程桌面时,是进入远程计算机界面进行登录操作(类似进入系统前的登录界面),可以直接选择并输入密码,无需知晓远程计算机用户名。若要保存凭据,必须在远程前在 “常规” 选项卡中勾选 “允许我保存凭据”。6. 解决网络访问问题
如果远程计算机的安全设置问题导致无法远程控制,比如组策略中 “网络访问:本地帐户的共享和安全模型” 设置有误,可以运行 gpedit.msc 打开组策略,将其修改为经典模式。常见问题及解决方案
1. 远程桌面连接无法保存密码
如果您使用 Microsoft 帐户远程连接到 Windows 11,可以尝试以下方法:- 在 “账户” > “登录选项” 中,将 “仅使用 Windows Hello” 关闭(下图最下面的选项)。
- 使用 Win + L 键切换到密码登录。
2. 穿透内网进行远程桌面控制
要实现办公室里的电脑的远程桌面操控,需要满足以下条件:- 办公室内部网络里需要被远程桌面操控的 Windows 电脑必须能访问外部互联网。
- 可以使用内网穿透工具,如花生壳、ngrok 等,来实现远程访问。
3. Windows 11 家庭版开启远程桌面
虽然 Windows 11 家庭版默认不支持远程桌面,但可以通过以下步骤实现:- 增加入站规则:在 Win11 任务栏搜索栏中输入 “高级安全”,打开 Windows 防火墙,添加入站规则,允许远程桌面连接。
- 修改注册表:通过注册表编辑器,修改远程桌面相关设置。
安全注意事项
- 使用强密码:确保远程计算机的用户名和密码足够安全。
- 端口安全:默认使用 3389 端口可能会被攻击者利用,可以考虑修改端口。
- 防火墙设置:确保防火墙允许远程桌面连接,但不要过度开放。
- 定期更新:保持系统和远程桌面软件的更新,以修复已知的安全漏洞。
结论
Windows 10/11 自带的远程桌面功能为用户提供了便捷的远程控制解决方案。通过本文介绍的各种操作技巧,您可以更高效地使用远程桌面功能,无论是用于远程办公、技术支持,还是家庭电脑的远程管理。希望这些技巧能帮助您更好地利用远程桌面功能,提高工作效率。如果您有任何问题或需要进一步的帮助,请随时留言。

 微信扫一扫打赏
微信扫一扫打赏
 支付宝扫一扫打赏
支付宝扫一扫打赏


